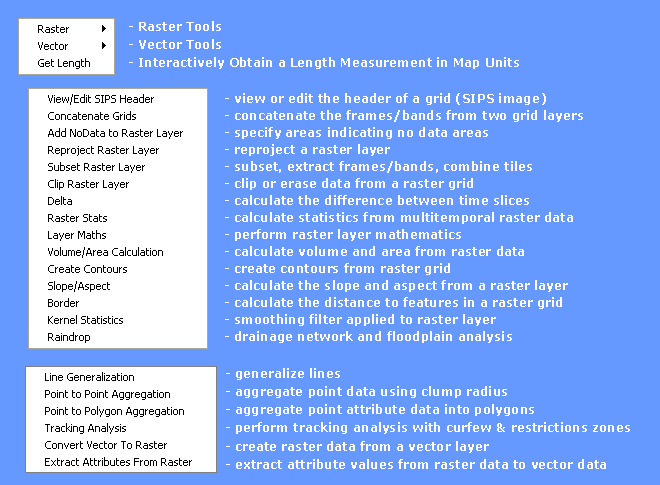
Tools Menu
The Tools menu contains the following options:
The various tools are separated into vector-based and raster-based tools within the menu structure. Each tool is only enabled if the appropriate layer is active as the current layer.
Raster tools quick links:
View/Edit SIPS Header, Concatenate Grids , Add NoData to Raster Layer, Reproject Raster Layer, Subset Raster Layer, Clip Raster Layer, Raster Stats, Layer Maths, Delta, Volume/Area Calculation, Create Contours, Slope/Aspect, Border, Kernel Statistics , and Raindrop
Note: The Raster tools predominately operate on SIPS images. SIPS images are stored in the native STEMgis image format. They may be used as stand alone files or stored within a STEMgis database. SIPS images are generally 'real' or 'long' grids and are different to bitmap files such as JPG's, Tiffs, BMP's etc which store data as byte number per pixel. SIPS images can be satellite images, model output or interpolated gridded datasets.
Vector tools quick links:
Line Generalization, Point To Point Aggregation, Point To Polygon Aggregation, Tracking Analysis, Convert Vector to Raster, and Extract Attributes From Raster .
Get Length
The main Get Length menu item simply provides an interactive method to retrieve a 2D measurement from the map window. After selecting the menu item left-click (and hold) on the map at the start point and drag the cursor to the end point and release the mouse button. A small window appears showing the length of the line in map units.
When creating SIPS images it is not always possible to provide all of the header information such as originator and band names and units. The View and edit header tool allows you to add or change several parameters belonging to the SIPS header. The tool is only valid for layers containing one SIPS tile and is greyed out when the layers contains more than one tile. In the form shown below the user may edit any of the white text boxes. The blue text boxes are read only and are provided for information only. If the SIPS images contains more than one frame/band then the details of each can be accessed using the Select Band drop down list. Similarly, if the layer contains more than one timeslice then each can be accessed via the Select Time drop down list.
When you are happy with the edit for a timeslice click on Save Current Time and when you are finished click on OK or Cancel to disregard all edits.
SIPS images may contain more than one attribute (also referred to as frames/bands). To combine attributes from different raster layers you can use the Concatenate Grids menu item.
Note: This is not concatenating in terms of time only in terms of attributes. If you current layer has two attributes called slope and aspect and the other selected layer only has one attribute of height, then the resulting image will have three attributes of slope, aspect and height.
The concatenate tool lists all grid having the same spatial properties as the currently selected layer. The attributes of the current layer will precede the attribute of the second selected layer in the new layer produced by the tool.
Note: This tool is only available for layers containing one SIPS tile.
It may sometimes be necessary to convert pixels within a raster layer to zero or to areas of no data, for instance, when an interpolation has introduced negative values to a grid. The Add NoData to Raster Layer tool may be used to convert these areas. The dialog below allows the user to select a threshold above or below which conversion is required. The user may also select a precise value to convert if necessary.
The example above indicates that all pixels below 50 should be converted to nodata values. If image transparency is turned on (see Viewer Options), then these pixels will appear transparent.
Vector layers are reprojected on the fly within STEMgis, so as you change projection the vector layers all appear in the new projection. However, as raster layers take far longer to reproject it is not possible to perform this operation on the fly. A raster layer is switched off when the map projection is not the same as its own. The raster reprojection tool allow you to create a new image in a different projection.
Note: This is the only raster tool that works on bitmap images as well as SIPS images.
To reproject a raster layer, select a projection from the EPSG treeview or select a user defined projection from those available in the drop down list. Once you have selected a projection, the extent of the image in the new projection is shown in the lower right of the form. The edges of each tile in the input layer are shown, left as red, top as blue, right as green and bottom as purple. The yellow box shows the post projection XY limits of your selected projection - if you do not see a yellow box then your image will be outside the limits of the projection and no output will be produced. The white box shows the area of your output image which you must specify in terms of pixel size, origin co-ordinates and number of rows and columns. To find the lower left co-ordinate hover your mouse over the original image extent picture and the co-ordinates of the cursor will be shown below the picture.
The subset raster layer tool can be used to perform a number of function including extracting a part of an image, extracting certain frames/bands from an image and combining several SIPS tiles within a raster layer.
Using the form shown above you can select the attributes you wish to include in your new layer and specify the limits and resolution of the output image. Only one SIPS tile is output even if there are more than one in the input layer.
This menu item allows the user to clip or erase areas from a raster layer. Clipping retains all pixels that lie within the polygon areas of the chosen polygon layer, while erasing retains all of the pixels that lie outside of these areas.
Select a layer to use for clipping or erasing. Select the required option, either to erase or clip, and then select OK. Example raster layers are shown below for the original, original with polygon layer, clipped and erased respectively. If the original raster layer contains more than one timeslice then all timeslices will be processed in turn. The first timeslice will always take the longest to process as a mask is made at this time to determine which pixels lie inside or outside of each polygon.
The resulting raster images are placed into a new map layer within the Layer Manager and can be visualized, analyzed and exported in the normal manner.
This tool is used to derive statistics from a series of raster timeslices. For example, you may have a layer containing monthly bathymetry for a three year period and want to know what the mean, minimum or maximum value was for each of the three years. The form shown below can be used to select a minimum and maximum date, a temporal period in which to calculate the new statistics, and the statistical measure required. The use of the form is very similar to the temporal/depth selection in the Query Wizard.
The available statistical measures include mean, minimum, maximum, and standard deviation. It is only possible to select one measure at a time, however, the tool may be run several times to produce the statistics required.
Upon completion of the tool a new layer is added to the Layer Manager and may be used in the normal manner.
The delta tool is used to derive difference images between multi-temporal raster datasets. Difference images are created between successive timeslices in the time sequence, e.g. a layer containing 12 months of rainfall would give 11 grids showing the difference in rainfall between successive months.
Note: The new images are assigned times which are half way between the two original timeslices.
The Layer Mathematics tool is used to perform mathematical calculations on gridded datasets. The following window shows the options available within this tool.
The example above shows two raster layers combined using the formula sin(layer 1) + cos(layer 3). It is possible to design many different formulae using up to five different raster layers.
Each segment of the formula can have an offset value (plus or minus), a scalar value and a qualifier. Note the position of the parentheses in the above form. The qualifiers may be any one of the following:
Each segment can be combined using one of several operators:
If 'don't combine' is selected then no subsequent raster layers will be used in the formula.
Shortliffe Rule
The Shortliffe Rule is a special case for combining rules. It is described in Shortliffe, E.H., 1976, Computer Based Medical Consultations : MYCIN, American Elsevier. The definition of the Shortliffe Rule is as follows:
MB(H:E1,E2) = MB(H:E1) + {MB(H:E2) x [1 - MB(H:E1)]}
where, MB is the measure of belief and H is the hypothesis given evidence E. This method of combining rules has certain advantages over the Bayesian approach in that it is symmetric with respect to the order with which evidence is gathered and is cumulative asymptotically which conforms with the processes of intuition.
If two layers were combined using the Shortliffe Rule the result would be as follows:
Result = Segment1 + (Segment2 x [1 - Segment1])
where, Segment1 and Segment2 represent parts (i.e. rows) of the formula designed in the form shown above.
Spatial Extent
Any of the raster grids used within the formula may have different spatial and temporal extents. When using this tool you may select a new spatial extent and pixel resolution for the resulting raster grid. The blue text box shows the range of extents and resolutions in the input datasets. Use the white text boxes to define a new extent and resolution. Changing the extent will change the pixel resolution unless you select the Lock Pixel Size checkbox. If this is checked the number of pixels will change as you alter the spatial extent.
Results
When you have designed the formula and selected the appropriate extent and resolution click OK to perform the calculation. You will be warned if there are no coincident timeslices between different raster layers. If this is the case you will have the opportunity to just perform the calculation on the currently selected timeslices in each layer. If there are some, but not all, coincident timeslices then you will be prompted as to whether you would just like to perform the calculation on coincident times only.
The Volume/Area Calculation Tool provides a means of quantifying a variety of spatial measurements made on data displayed in the Map Window. The four measurements available are:
Repeated and multitemporal measurements can be made and each saved in an ascii (.txt) file.
In order to use the Volume/Area Calculation Tool, select a raster layer as the current layer. The user may want to further clip the relevant area of the grid surface using a polygon layer. To obtain measurements at a transect, a transect must already have been drawn on the map.
To clip the results to a polygon layer, select the layer which contains the polygons from the Select Polygon Layer drop down list. Set a Reference Level to which the calculations are to be made (e.g. a tidal level), and finally click the Calculate button. The results are listed in the results text box and can be saved to an ASCII text file by clicking on the Save To File button.
Note: If the current layer is multi-temporal then the results will be displayed for each time slice in the current layer.
This menu item allows the user to create a series of contours from a raster layer.
To create a set of contours, enter the minimum and maximum contour heights and a contour interval in the text boxes provided. These number must be provided in the units of the attribute displayed in the raster layer. An example result is shown below.
The slope/aspect tool calculates the local slope and direction of slope at each pixel of the input raster layer. Slope and aspect can be output as either radians or degrees.

The border tool can be used to produce raster layer showing the distance from objects in a SIPS image. For instance, the example below shows the sites of a number of cities as grey (the black areas are nodata values). The border image shows the distance in map units from these cities. This can be useful for calculating cost surfaces, e.g. trying to determine the optimum location for a new store.
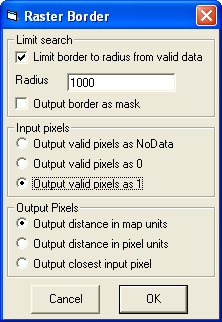
This tools provides the ability to smooth the features within an image. It works by averaging the pixel values within a kernel surrounding each pixel. You can specify a kernel size from 3 through to 25. An example is shown below.
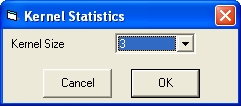
Note: A by-product of the kernel process is that small areas of nodata can get filled in if there are valid pixels within the kernel size of the nodata pixel.
The raindrop menu item provides you with a number of options to create drainage networks and flood plains from a digital elevation model or similar SIPS images. It only works with one SIPS tile, so if your layer includes more than one tile you should use Subset Raster Layers to combine them before using raindrop.
Drainage Network
The drainage network is created by accumulating flow from each grid square in the elevation model. Flow always follows the steepest path to the sea. If the water reaches an area where there is no immediate downward flow, then it accumulates until the height of water in the depression is enough to flow downwards again (e.g. see the larger yellow areas in the image below). The simplest way to create a drainage network in the raindrop tool is to select the Place raindrops every N pixels value and select a height at which you wish the flow to stop (by default this is 0, i.e. sea-level). By default, a raindrop will be 'dropped' on every pixel within your elevation model, however, by increasing the increment you can speed up the process and achieve a very similar result.
Progress of a raindrop through the landscape where each neighbouring element of the landscape is treated as a pixel with a known height (i.e. a digital elevation model) As the raindrop flows from pixel to pixel a counter is incremented for each pixel that it flows through. As more raindrops pass through a pixel the volume of water calculated. The above image shows the resulting drainage network, where the brighter yellow pixels show higher water volume.
In the example above, it is assumed that there is even rainfall across the terrain and that every pixel has the same runoff properties. By using the Take Rainfall From Layer drop down list you can select a layer which defines the volume of water that should fall onto every pixel in the image thereby creating variable rainfall (see example below). Of course the grid containing the water volume should cover the same spatial area as the elevation model that you are working with.
This image shows an example of variable input to the drainage network algorithm. The image was produced in STEMgis using a combination of vector to raster conversion, border analysis and raster layer mathematics. There is a general increase in rainfall to the north and an increase due to elevation (the red appears in areas of uplands). The image has also been modified by soil type (as a surrogate for permeability) and the patchy areas along the coast indicate different soil types.
It is also possible to specify a number of point locations for the position of each raindrop. In this way you can position raindrops at the heads of major rivers and extract vector lines describing each river. To do this check the Take Raindrops From Layer check box and select a point layer from the drop down list (n.b. only point layers currently loaded in the layer manager are included in this list).
This image shows the point sources as blue raindrop symbols and the vector river layer that has been produced as black lines overlaying the shaded topography.
Flood Plain Analysis
The indicative flood plain is calculated using the volume of water accumulated in the drainage network. At each point in the network, the volume of water present is distributed perpendicular to the flow of the river, so that when there is more water and/or a flatter terrain it extends further outwards. The resulting pixel value shows the event horizon or frequency (e.g. a 1 in 100 year event) of the perpendicular spread. For example in the image below the red areas might signify a 1:5 event and the blue a 1:100 event.
The extent of the volume of water either side of the river line (for each level of flooding) provides the extent of the indicative floodplain. Example Flood Plain image.
To create a flood plain image the current layer should be your elevation model. You should check the Using river volumes taken from: checkbox and select a layer containing the result of a drainage network analysis (described above). You must also select a vector river network derived from point sources (also described above). The flood plain analysis calculates a flooding for each point along the vector rives using the volume of water taken from the drainage network and the terrain taken from the elevation model.
It is possible that the volume of water in one river may overflow and flood another 'valley'. This happens in the above example, just above centre, where several rivers all converge. The flood plain tool allows you to record where the flooding for each pixel in the flood plain has come from. Using the Add segment sources using: drop down list you can select a layer containing polygons segments along each river (these can be created using the vector editing tool). If a segment layer is selected then the output image will contain two frames/bands, one containing the indicative flood plain and the other containing source values. The pixel values in the source frame/band contain a number or code describing all source segments flooding that pixel. For example, if a pixel is flooded by segment 5 and 13 then the output value would be 0513.
Polygon layer showing river segments used to describe the source of flooding Image showing the result of coding the river segment sources
Temporal Considerations
The raindrop tool allows you to calculate a number of different temporal outputs. If the elevation model you are working with contains one timeslice and the other layers have more than one timeslice then the output will have the same number of timeslices as the other layers. If the elevation model has more timeslices then the other layers must also have the same number of timeslices.
Line Generalization is useful for reducing the fine details in a vector layer and therefore saving on storage and retrieval times when this extra detail is not required. Line Generalization attempts to reduce the details while still retaining the overall shape of a spatial object. The following form allows the user to select a number of tolerance values for the generalization procedure. The Tolerance value refers to the minimum distance between neighbouring points on a line for the new dataset. The Vector Match Tolerance is used for joining vectors in neighbouring spatial features. For example, the illustration below shows neighbouring polygons - the vectors along shared boundaries are matched in they lie within the Vector Match Tolerance.
An example of Line Generalization is shown below.
Use this option to spatially aggregate point data through time. An example application of this facility is when a ship has been used to measure various parameters in the sea throughout a number of years. The data logger may have recorded GPS positions fairly accurately but of course it is virtually impossible for the ship to visit exactly the same spot every year. You may therefore want to aggregate points which lie within a 500 metres radius so that they are then considered the same sample location. This clumping facility uses an iterative search through the data so that the points are 'clumped' in a semi-intelligent manner. If a single pass search radius is used any spatial aggregation can be biased by the order with which the points are processed. The iterative method used here moves the centre of the search radius according to the closest clumped points as the search radius increases.
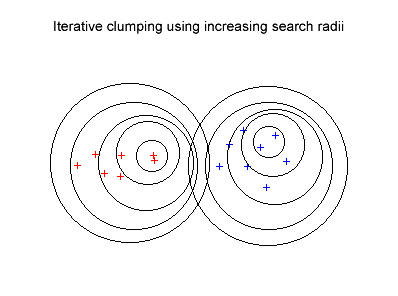

To start the clumping procedure, enter a clump radius (which is in the units of the current map projection) and then click OK.
The spatial features are aggregated through space and time. Any attribute data present within the current layer is also aggregated onto the newly produced spatial features. Upon completion, a new layer is produced which can be used in the normal manner.
Point to Polygon Aggregation is useful for aggregation many individual measurements into 'managerial' units. An example might be aggregating individual sales figures at particular towns and cities into managerial sales regions, as shown in the illustration below.
To perform this type of aggregation simply select the layer containing point data with attributes as the current layer and select Point to Polygon Aggregation from the Tools->Vector menu. Select a polygon layer as the managerial regions using the form above and click OK.
The illustration below shows sales figures for different sites in the South West of England. The image on the right shows the results of aggregation. The sales figures for each site within a region are used to calculate statistics for that region. The resulting layer will have the same number of timeslices as the original layer.
Tracking Analysis is used to analyze the movement of features in and out of curfew zones and restricted areas. To use this tools you must have a point dataset active as the current layer and some polygon layers to use as curfew and/or restriction zones. The image below shows an example of two people who are continually being monitored using a tagging system. The orange zones are their homes while the green zones represent areas around schools. In the example they are subject to a curfew through the night and are not allowed to enter the school zones during school hours.
After selecting the Tracking Analysis tool you should fill in the following form to select curfew areas and times and restriction areas and times.
After clicking on the OK button the results are displayed in a separate window.
The report shows any incursions into restricted areas and any breaks of the curfew times. You can also use this form to save the results to a text file.
The vector to raster conversion tool is used to create raster SIPS layers from a vector input. Select a vector layer as the current layer and then type in the resolution and spatial limits of the raster layer that you wish to produce. The extent of the original vector layer is shown in the top blue text box.
Note: If the input vector layer contains more than one timeslice then the same number of timeslices will be produced in the output SIPS layer. If the input layer contains attributes then the attribute values will be used to fill the pixel values in the resulting images.
Extract Attributes From Raster
The extract attributes from raster tool is used to extract pixel values or pixel averages from raster data and assigning them to vector data. For instance, supposing you wanted to know the variation in estuary depth through time at a series of known points, you could use this tool to create a new layer containing these values. You would need two layers already loaded. The current layer should be the vector layer, i.e. a layer containing points, lines, or polygons. Once you have selected the tool the following window will appear.
The next step is to select the raster layer from which you wish to extract values. Layers will only be included in the drop-down list if they overlap the vector layer and if they are currently switched on in the Layer Manager. Clicking on OK will create a new layer containing the attribute values extracted from the raster layer.

New layer showing the vector layer points as black crosses, the raster layer in the background and the new attribute vector layer in the middle as proportional red circles.
Note: The new vector layer is assigned a temporal period calculated from the minimum time difference between timeslices in the raster layer. You can change the temporal period on the new layer by using the recalculate statistics tool.
| Browser Based Help. Published by chm2web software. |