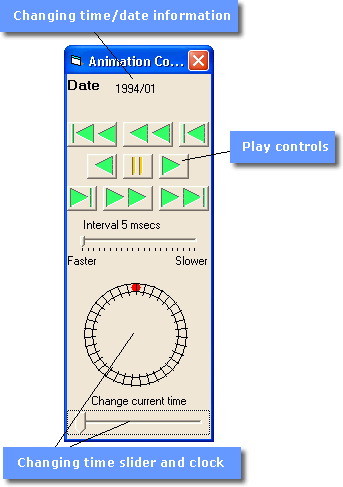
Animation Tool
The Animation Tool can be used to automate the display the results of queries containing a Time/Depth component over time.
Animation Control
Animation Play Controls
The animation play controls are similar to those found on a video/cassette players such as Play, Pause and Rewind which give complete control over how the data are animated. They are:
Using the Animation Tool
To use the Animation Tool, first retrieve some time-series data following using the Query Wizard. Time series data might include point attribute data, a sequence of remotely sensed images, or model output.
If the Animator Tool icon ![]() is greyed out, check that your query retrieved
some data and that it is shown as the Active Layer in the Layer Manager.
is greyed out, check that your query retrieved
some data and that it is shown as the Active Layer in the Layer Manager.
You can change the speed of the animation by altering the interval slider. The default is set to a 5 msec gap between successive frames, although the actual appearance of the animation will depend upon the processor clock speed and amount of memory on your computer. Moving the interval slider to the right will make the animation slower and moving the slider to the left will make the animation faster.
If the animation appears too slow try one of the following:
Multi-Layer Animation
If data are retrieved into more than one layer it is possible to animation multiple layers simultaneously. To enable multilayer animation select the Multilayer Properties menu item under the Layers menu. Then select the Animate check box for the required layers. Checking the Persist check box for a layer will enable that layer to persist throughout the animation even if its data does not span the whole period of the animation for all the layers selected for animation. The first and last time period and the units for each layer are listed for information.
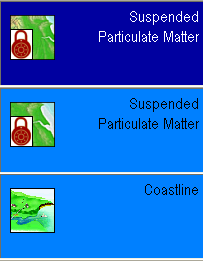 |
When layers are made part of a multilayer animation they are effectively locked together in a synchronous time sequence. During animation the current layer controls the start and end times of this sequence. However, when the animator tool is closed the layers are still locked together and the start and end times are controlled by whichever layer is chosen as the current layer. A padlock symbol is displayed on any layers that are locked together. These can be unlocked by resetting the multilayer properties shown above. To manually position locked layers in time simply click on the time bar - this will set the time for all locked layers. Note: When locked together some layers may not be visible if they do not exist in the current timeframe. |
To simultaneously change the properties of all layers selected for animation click on the Edit Properties of Common Layers button and use any option under any of the tabs of the Layers Properties box to change properties for all the layers selected for animation. The properties of layers can be altered individually by making a layer the active layer, double clicking on the layer and using the Layer Properties box. Details of the functionality and use of Properties box and the Layer Manager can be found elsewhere in the Help file.
An example of a multilayer animation of Suspended Particulate Matter from three layers (catchment, tidal rivers, and plume) are shown below. Such animations allow the movement of SPM to be followed over time across a number of different environments. The Graph Tool may be used to graph data from multiple layer animations.
(Data courtesy of Natural Environment Research Council and the Land-Ocean Interaction Study)
Note: You cannot mix cyclical and linear layers within a multilayer animation as cyclical layers only have theoretical times and are not tied into the 'real-world' timeframe. Any layers that cannot be mixed with the current (or controlling) layer are shown as pink items in the multilayer animation window:
| Browser Based Help. Published by chm2web software. |