Layer Manager
The map displayed in the Map
Window can be imagined as a series of transparent overlays stacked one on
top of another. Each overlay is called a Layer and contains the result
of a query made with the Query Wizard
![]() . The Layer Manager allows the user to manipulate
the layers, for example, changing their priority by moving them up and down
in the stack, turning them on and off, and changing their scaling, colour and
plot options.
. The Layer Manager allows the user to manipulate
the layers, for example, changing their priority by moving them up and down
in the stack, turning them on and off, and changing their scaling, colour and
plot options.
The Layer Manager is located to the left of the Map Window and comprises a scrollable array of layers. Each layer contains an icon and a short title which describes the layer. Hovering over a layer with the mouse will display a fuller description of the layer.
The material upon which each layer is drawn is transparent but the information drawn upon it, rivers, towns, land cover, etc., is opaque. Information on a higher layer therefore obscures information on a lower layer. The order of the layers on the map is reflected by the order of the layers in the layer manager. To move layers up or down, click the layer and drag it to the required position.
The layer are coloured according to the layers' status. Users can change the colour to suit their personal preferences. The default settings are:
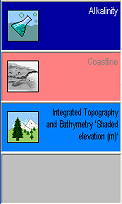 |
Dark Blue - The active layer Red - The layer is off or hidden Light Blue- The layer is on or visible Grey - An unused layer
|
A layer is turned off by right-clicking the layer when it is visible. When the layer is turned off, the layer button turns red and all information for that layer disappears from the screen but remains in memory. To turn the layer back on right-click the layer again.
To interact with a layer and obtain graphs, change the symbols and carry out a range of other procedures, the layer must be made active. This is done by left-clicking the layer when it is visible. It will then turn dark green.
To change the properties of the layer, for example, the symbol used to display the value of an attribute, double left-click the layer while it is active. Alternatively, the menu bar can be used by selecting the Layer Menu and the Properties menu item whilst the desired layer is active.
To make an active layer non-active left-click on the active layer or left-click on a different visible layer.
Deleting a layer is possible by activating the layer to be deleted and selecting Layers Menu and Delete Current Layer menu item from the menu bar.
Change the Active Layer
To make a layer the active layer, left-click on the layer in the Layer Manager. If the layer is switched off, then switch it back on using a right-click on the layer and then make active using a left-click.
Change the Colour Scheme in the Layer Manager
To change the default colour scheme for the Layer Manager, choose the View Menu from the Menu Bar, pick Options, double click the appropriate button in the Layer Manager and choose a colour from the colour dialog box. Click Apply and if the desired effect has been achieved click OK.
Change the Order of Layers
To change the order of layers in the in the Layer Manager and hence in the Map Window, left-click and hold-down on the layer to be moved and drag it up or down the stack.
Delete a Layer from the Screen (i.e. Remove the Information from Memory)
To permanently delete a layer from the Map Window, choose Layers from the Menu Bar and then pick Delete Current Layer.
Turn Layers On and Off
To temporarily turn off or hide a layer, right-click the layer when it is not the Active Layer. To turn a layer back on, right-click on the button in the Layer Manager.
| Browser Based Help. Published by chm2web software. |